Setting up a Google Account for your Child
Creating a Google account for your child can be done easily and securely through the Family Link app. This app allows parents to have control and monitor their child’s online activities while ensuring a safe and appropriate digital environment for them. To get started, simply download the Family Link app on your device and follow the step-by-step instructions.
The first step in setting up your child’s Google account is to provide some basic information such as their name, birthdate, and gender. You will also need to create a unique username and password for their account. It is recommended to choose a secure password that is easy for your child to remember but difficult for others to guess. Once the account is created, you can start customizing the settings according to your child’s age and preferences.
Creating a Family Link Account
To create a Family Link account, you will need to have a Google Account for yourself and your child. Start by downloading the Family Link app from the Google Play Store or Apple App Store on your device. Once the app is installed, open it and follow the prompts to sign in with your Google Account. You will then be asked to provide your child’s Google Account details or create a new account for them.
After entering your child’s information, you will be prompted to set up parental controls. This includes setting screen time limits, filtering and blocking inappropriate content, and managing app permissions. These controls allow you to customize your child’s access to various apps and websites, ensuring their online safety. Once you have completed the setup process, your child’s device will be linked to your Family Link account, enabling you to remotely manage and monitor their device usage.
Linking and Managing Devices
To ensure a safe and tailored digital experience for your child, it is important to link and manage devices within their Google account. By linking devices, you can enable features that allow you to monitor and control your child’s online activities. This can include setting screen time limits, filtering content, and managing app permissions.
To link a device to your child’s account, start by signing in to their Google account on the device. Once signed in, navigate to the settings menu and select “Accounts”. From there, choose “Add account” and enter your child’s Google account details. Once added, you can customize the device settings specific to your child’s needs, such as setting screen time limits or filtering inappropriate content. By effectively managing devices, you can ensure a safe and secure online environment for your child.
Setting Screen Time Limits
Parents often find it challenging to strike a balance between allowing their children to use electronic devices and ensuring they do not spend excessive time in front of screens. Setting screen time limits is a crucial step in helping children develop healthy digital habits. By establishing clear boundaries, parents can promote a healthy use of devices while also encouraging physical activities, social interactions, and other offline activities.
One effective way to set screen time limits is by utilizing the built-in parental control features available on devices. Both iOS and Android devices offer options to set time limits, which automatically restrict access to apps and features after a predetermined period of use. Parents can customize these settings based on their child’s individual needs, setting different limits for weekdays and weekends, for instance. By enforcing consistent and reasonable screen time limits, parents can encourage their children to engage in a more balanced and well-rounded lifestyle.
Filtering and Blocking Inappropriate Content
One of the key considerations when setting up a Google Account for your child is ensuring that they are protected from accessing inappropriate content online. Google offers various tools to help filter and block such content, giving parents peace of mind. These tools allow you to customize the browsing experience for your child, ensuring that they only have access to age-appropriate material.
To start filtering and blocking inappropriate content, you can use the SafeSearch feature. SafeSearch helps to filter out explicit and explicit content from Google Search results. By enabling this feature, you can ensure that your child is not exposed to any harmful or inappropriate material when they search for information online. SafeSearch can be enabled through the Google Account settings and can be a valuable tool in creating a safer online environment for your child.
Setting Safe Search Filters
One important aspect of setting up a safe online environment for your child is ensuring that the search filters are set to appropriate levels. By setting safe search filters, you can prevent your child from accessing explicit or inappropriate content while they are browsing the internet. This is particularly crucial as search engines can sometimes display inappropriate results, even for seemingly innocent searches.
Most popular search engines, such as Google, provide options to enable safe search filters. By enabling safe search filters, you can block explicit images, videos, and websites from appearing in your child’s search results. This helps to ensure that they are only presented with age-appropriate content that is relevant to their queries. It is important to regularly review and adjust these settings as your child grows older and their search habits may change.
Managing App Permissions
App permissions are an essential aspect of managing your child’s online activities. With the rise of mobile apps, it is crucial to understand and control what information apps can access on your child’s device. By managing app permissions, you can help protect their privacy and ensure their safety while using various applications.
To manage app permissions, start by reviewing the permissions requested by each app. Some common permissions include access to the camera, microphone, location, or contacts. Consider whether a particular app genuinely needs these permissions to function or if it seems excessive. If you feel uncomfortable granting certain access, you can modify the permissions for individual apps in the settings of your child’s device. Remember, managing app permissions empowers you to make informed decisions about your child’s digital footprint and limit potential risks.
Monitoring and Restricting App Downloads
One important aspect of managing your child’s digital experience is monitoring and restricting app downloads. With the vast number of apps available, it is crucial to ensure that your child only accesses age-appropriate and safe content. By monitoring and restricting app downloads, you can have better control over the types of apps your child can install on their device.
To effectively monitor and restrict app downloads, there are various options and approaches you can take. Many devices and platforms offer built-in parental control settings that allow you to review and approve all app downloads before they are installed on your child’s device. This way, you can carefully assess the content, features, and appropriateness of each app, making sure it aligns with your child’s age and interests. Additionally, some parental control tools allow you to set restrictions based on app ratings or categories, helping you create a safe digital environment for your child.
Reviewing and Approving Play Store Purchases
To ensure that your child only makes appropriate purchases on the Google Play Store, it is important to review and approve their purchases. This helps you maintain control over what apps or games your child has access to and prevents any unintended or inappropriate purchases. By reviewing and approving each purchase, you can also keep track of your child’s spending and ensure that they are making informed choices.
When your child wants to make a purchase on the Google Play Store, they will need your permission in order to proceed. Once they have selected their desired app or game, they can send a request to your account for approval. You will then receive a notification, either through email or directly on your mobile device, asking you to review the purchase. From there, you can assess the app or game and decide whether or not it is suitable for your child. By taking this step, you can have peace of mind knowing that your child’s purchases align with your family’s values and expectations.
Tracking your Child’s Location
The ability to track your child’s location can provide peace of mind for parents. With today’s technology, it is easier than ever to keep tabs on where your child is at all times. By using GPS or Wi-Fi signals, parents can access real-time information on their child’s whereabouts, ensuring their safety and well-being.
Tracking your child’s location can be done through various methods. One option is to use a dedicated tracking device, such as a GPS tracker or a smartwatch with built-in location tracking features. These devices can provide accurate and up-to-date location information, allowing parents to know exactly where their child is at any given moment. Another option is to use a mobile phone tracking app, which utilizes the GPS capabilities of smartphones to pinpoint the location of the device. This can be particularly useful if your child has a mobile phone and carries it with them regularly. By using these tracking methods, parents can have a sense of security knowing that they can quickly locate their child in case of an emergency or if they simply need to check in.
How can I track my child’s location?
You can track your child’s location by setting up a Google Account for them and using Google’s Family Link feature.
How do I create a Google Account for my child?
To create a Google Account for your child, you can follow the instructions provided by Google. They have specific guidelines for setting up accounts for children under 13 years old.
How do I create a Family Link account?
To create a Family Link account, you need to download and install the Family Link app from the Google Play Store or Apple App Store. Follow the prompts to set up your account.
How do I link and manage devices in Family Link?
Once you have set up your Family Link account, you can link your child’s device to your account. Open the Family Link app, select your child’s device, and follow the instructions to link and manage the device.
Can I set screen time limits for my child?
Yes, you can set screen time limits for your child through the Family Link app. You can decide how much time your child is allowed to spend on their device and even set specific schedules.
How can I filter and block inappropriate content?
Family Link allows you to filter and block inappropriate content by enabling the SafeSearch feature. This helps ensure that your child’s search results are filtered for explicit content.
How do I manage app permissions for my child?
With Family Link, you can manage app permissions by reviewing and approving the apps your child wants to download. You have control over which apps can be installed and used on their device.
Can I monitor and restrict app downloads?
Yes, you can monitor and restrict app downloads through the Family Link app. You will receive notifications when your child tries to download an app, and you can choose to allow or block the download.
How can I review and approve Play Store purchases for my child?
Family Link allows you to review and approve Play Store purchases made by your child. You will receive notifications when they want to make a purchase, and you can choose to approve or decline it.
Is it possible to track my child’s location using Family Link?
Yes, with Family Link, you can track your child’s location. The app provides you with real-time location updates, allowing you to know where your child is at all times for their safety and your peace of mind.
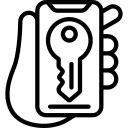
Leave a Reply